The recent release of iOS 10 saw an important update to the iPhone’s operating system for photographers. If you own an iPhone with a 12-megapixel camera (that is an iPhone 6S/Plus, iPhone 7/Plus, iPhone SE or even an iPad Pro 9.7) the operating system now allows third party camera apps to save photos in the DNG format. That’s excellent news for iPhone photographers as it means that you can now realize the potential of your phone’s camera.
Image quality improvements
The advantage of using DNG (rather than JPEG) as the file format is that you can process the DNG files in Lightroom (or your software of choice). This gives you much greater control over noise reduction and sharpening, as well as color and tonal adjustments. Photos processed by the iPhone and saved in JPEG format often suffer from smearing caused by noise reduction, especially if taken in low light. Using DNG lets you avoid that.
This photo was taken at ISO 125 (fairly high for an iPhone, whose lowest ISO setting is 25) using the JPEG format (all other photos in this article are from DNG files).

This 100% magnification from part of the image shows the smearing caused by the iPhone’s processing. To me, it looks like someone has applied a filter in Photoshop that is meant to make the photo look like a painting.

This photo was taken at ISO 250 using the DNG format. A smartphone camera is not the best tool for shooting in low light, but I wanted to test the camera under these conditions.

This is a 100% magnification. I processed the photo using Lightroom’s default noise reduction settings. There is plenty of noise (exaggerated by the increased Clarity needed to get the best out of iPhone files) but no smearing.

DNG files are also much better for converting to black and white than JPEG files. Black and white shooters will appreciate the ability to process their own Raw files and not rely on the camera’s software to do it.
Here’s a black and white version of the opening photo that I made using Lightroom for conversion.

What you need to know
The important thing you need to know is that, at the time of writing, the iPhone’s native Camera app doesn’t have the ability to save your photos in the Raw format. You need a third-party one. Let’s take a look at some of the choices available.
Lightroom mobile
Lightroom mobile lets you take, save, and process DNG files on your iPhone. This is brilliant if you’re a Lightroom CC subscriber as it lets you take full advantage of all of Lightroom mobile’s features.
The only disadvantage of using Lightroom mobile is that the photos you take are stored within the Lightroom mobile app and not in the Camera Roll. That means you can’t download your DNG files by connecting your iPhone to your computer using the lightning cable.
Please note: If you’re not a Lightroom CC subscriber, you can still download Lightroom mobile for your iPhone and use it to take Raw photos. However – and this is very important – there is no way to save the Raw files to your Camera Roll or get at them without a CC subscription. I understand that Adobe software engineers are working on a solution to this, and hopefully, it will be implemented in a future version of Lightroom mobile.
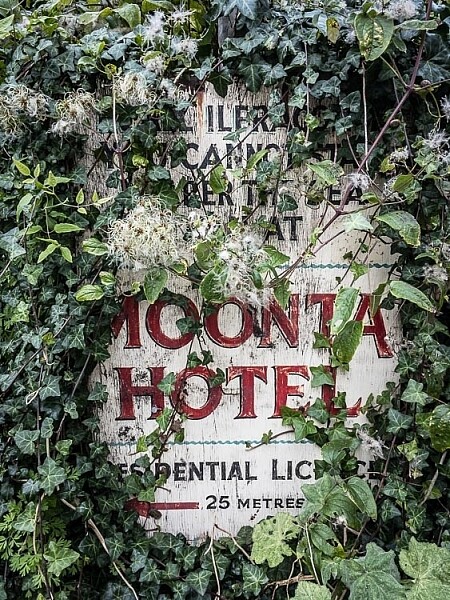
How it works
Lightroom mobile uploads photos taken with the camera, to Adobe’s servers. These are then downloaded by Lightroom desktop or Lightroom mobile on another device such as a tablet. You can set Lightroom mobile to sync only over wi-fi networks, so you don’t have to worry about using up data. But, given that DNG files are larger than JPEG files, it does mean that if you take photos in any volume it’s going to take a while for them to synchronize across devices.
Lightroom mobile’s camera app is a little more sophisticated than the iPhone’s camera app and lets you set white balance and exposure compensation.
As we’ve seen, Lightroom mobile works well under the right circumstances. But if you’re not a CC subscriber or you don’t have fast wi-fi, then you may want to look elsewhere for an app that lets you save photo files in the DNG format.

RAW
500px have released a free camera app called RAW that lets you capture DNG files and edit them on your phone. The RAW app lets you create model releases, upload and license your photos on the 500px website, and use filters created by other RAW app users to process your photos.
The app also lets you save DNG files to the Camera Roll. So that you can download them by connecting your iPhone to your computer without having to rely on a wi-fi connection. You can only do this one at a time, though. So it’s a time-consuming process if you shoot a lot of photos. The camera in the app itself is also quite limited – you can tap on the screen to select the focus point but that’s the only control you have over the camera.

VSCO Cam
The VSCO Cam app (also free, AND available for Android users too!) doesn’t support DNG yet but according to a recent press release DNG support is coming in a future update (date unspecified).
I’m looking forward to this, because the VSCO Cam camera app is quite clever and lets you adjust the exposure, white balance, and flash settings, as well as display a grid and a spirit level on the screen. You can download free presets to process your images (or buy others). But the big advantage is that it saves photos automatically to the Camera Roll, so you can download your DNG files directly from your iPhone if you want, without having to rely on a wi-fi connection.

ProCam 4
If you’re looking for a sophisticated iPhone camera app that supports Raw, saves your DNG files to the Camera Roll, and gives you full manual control over the camera, then I recommend the ProCam 4 app.
It costs a few dollars to buy ($4.99) but is well worth the expenditure. This app lets you adjust ISO, shutter speed and white balance. It also lets you save the same photo in both JPEG and DNG formats in the Camera Roll.
If you take photos in any volume, then the ProCam 4 app is the best one that I’ve used for the iPhone. All you have to do to transfer your DNG files to your computer is connect the iPhone with the lightning cable and import the files using Lightroom (or the computer’s own software). It’s much quicker and easier than waiting for Lightroom mobile to synchronize files, or using the RAW app and saving your photos to the Camera Roll one by one.

Disadvantages of DNG
Are there any disadvantages to using Raw on an iPhone? The only one that I can think of is that DNG files are larger than JPEGs and require more storage space. If you have an iPhone with 64GB or more storage space I don’t think this will be a problem. But if you have 32GB or less, then space management may become an issue if you have lots of DNGs.
More to come in the future
Before we finish I think that it’s important to note that the ability to save DNG files on an iPhone is such a new feature that developers are still rushing to take advantage of it. Expect the apps mentioned in this article to be updated and improved, and for more apps to take advantage of this new feature in the future.
All photos in this article were taken with an iPhone SE and processed in Lightroom.
Do you have an iPhone that lets you use the DNG format? Which apps do you use to take DNG photos? Let us know in the comments.
Editor’s note: There are several Android phones which can shoot RAW files in the DNG format as well. If you have an Android do a google search to find options for your brand and model.
If you’d like to learn more about processing photos in Lightroom then please check out my Mastering Lightroom ebooks.
The post How to Use DNG Files on Your iPhone With Lightroom Mobile, RAW or ProCam 4 by Andrew S. Gibson appeared first on Digital Photography School.
